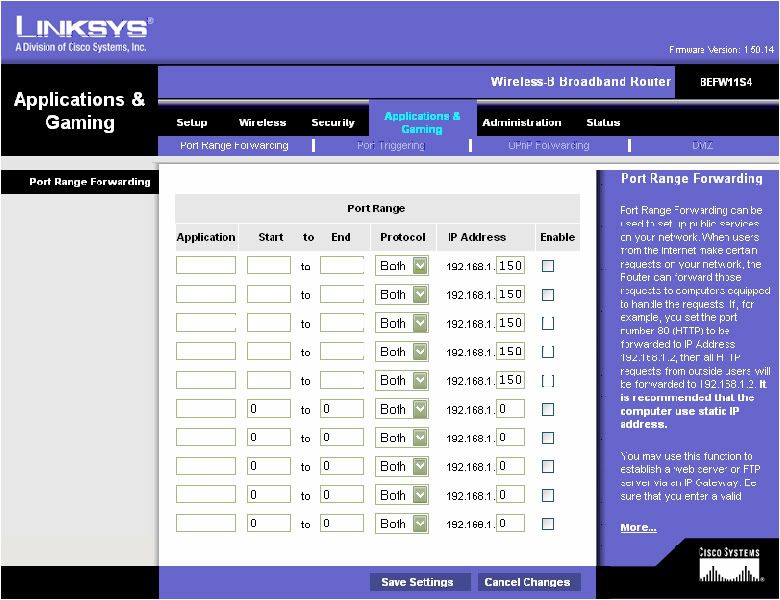Para poder utilizar la PlayStation3 por Internet, es necesario tener abiertos los puertos que necesita la consola. Hay varias formas de hacerlo, DMZ, UPnP... ahora vamos a tocar la forma mas manual que hay... abrir los puertos uno a uno.
Lo primero será conocer los puertos que necesitamos abrir.
PlayStation Network:
TCP: 80, 443, 5223
UDP: 3478, 3479, 3658
Aplication: No es mas que el nombre para identificar nosotros de que puerto se trata.
Start - End: Si queremos abrir un solo puerto, por ejemplo el 80, pondremos en ambas casillas 80. En caso de querer abrir unos cuantos puertos seguidos, por ejemplo del 250 al 300, pondremos 250 en start y 300 en end.
Protocol: Aqui especificamos el tipo de puerto, si es TCP o UDP. Seleccionamos Both si queremos abrirlo tanto en TCP como en UDP o si no sabemos en cual de los dos debemos abrirlo.
IP Adress: Aqui deberemos indicar el indentificador de red de nuestra consola. Si no lo sabeis, lo podeis ver en las opciones de red de la consola. Es el número que está a la derecha del último punto en la direccion IP de la PlayStation3.
EDITADO
Preferencias >> Conexiones de Red >> Estado y configuración:

En este caso IP ADREESS es: 192.168.1.101 y el identificador al que nos referimos es 101 que es el que debes introducir en la configuración.
Enable: Debereis marcar la casilla si quereis que el puerto este abierto... si no la activais, el puerto no se abrirá.
Finalmente, le dais a Save Settings o Guardar configuración... para que se guarden los cambios y ya tendréis los puertos abiertos.
Lo primero será conocer los puertos que necesitamos abrir.
PlayStation Network:
TCP: 80, 443, 5223
UDP: 3478, 3479, 3658
Algunos juegos:
Juego | TCP | UDP |
BurnOut Paradise | 21800 - 21899 | 3659, 6000, 9565, 9579 |
Call of Duty 3 | 3074 | 3074 |
Call of Duty 4 | 80, 443, 5223 | 3074, 3075, 3478, 3658 |
Gran Turismo 5 Prologue | 80, 443, 5223 | 3478, 3479, 3658, 10070, 50100 |
MotorStorm | - | 3659, 3660 |
Cada juego requiere sus propios puertos, así que nos tocará abrir los puertos cada vez que queramos jugar online con un juego nuevo. Estos puertos se encuentran en los libros de instrucciones de los juegos, en caso de no encontrarlos, se pueden buscar rápidamente en la red.
Procedimiento:
Como siempre que queremos modificar algo en el router, lo que debemos hacer es acceder a la web de configuración del router, generalmente es: http://192.168.1.1 pero en caso de no ser esa, podeis obtenerla siguiendo la explicación que dimos a la hora de utilizar DMZ
Vais al menú de inicio de Windows y pulsais sobre ejecutar. Escribís cmd y pulsais intro. Os aparecerá el Simbolo del sistema y ahí debereis escribir el siguiente comando: ipconfig. Saldrán varios datos, el que nos interesa es: Puerta de enlace predeterminada. Introducís el número que aparece alado en vuestro explorador y ya estareis en la web de administración del router.Una vez dentro de la web del router, deberemos buscar la opción de Port Forwarding ( enrutar puertos ). Como cada router es un mundo, no podemos deciros donde se encuentra. Os encontrareis con algo parecido a esto:
Aplication: No es mas que el nombre para identificar nosotros de que puerto se trata.
Start - End: Si queremos abrir un solo puerto, por ejemplo el 80, pondremos en ambas casillas 80. En caso de querer abrir unos cuantos puertos seguidos, por ejemplo del 250 al 300, pondremos 250 en start y 300 en end.
Protocol: Aqui especificamos el tipo de puerto, si es TCP o UDP. Seleccionamos Both si queremos abrirlo tanto en TCP como en UDP o si no sabemos en cual de los dos debemos abrirlo.
IP Adress: Aqui deberemos indicar el indentificador de red de nuestra consola. Si no lo sabeis, lo podeis ver en las opciones de red de la consola. Es el número que está a la derecha del último punto en la direccion IP de la PlayStation3.
EDITADO
Preferencias >> Conexiones de Red >> Estado y configuración:

En este caso IP ADREESS es: 192.168.1.101 y el identificador al que nos referimos es 101 que es el que debes introducir en la configuración.
Enable: Debereis marcar la casilla si quereis que el puerto este abierto... si no la activais, el puerto no se abrirá.
Finalmente, le dais a Save Settings o Guardar configuración... para que se guarden los cambios y ya tendréis los puertos abiertos.