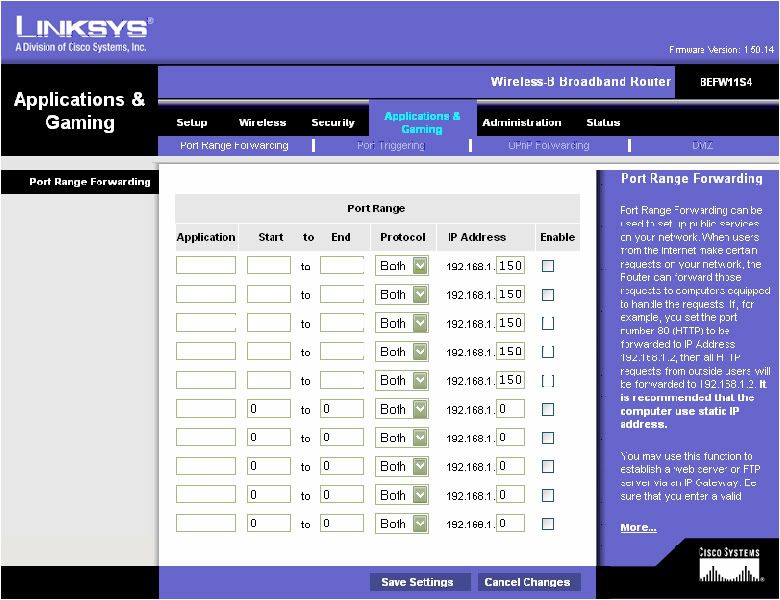Lo que necesitamos es tener nuestro nuevo disco duro. La principal característica que debe tener es que sea de 2.5 pulgadas y SATA. A partir de ahí, podéis escoger cualquier disco duro. El original trabaja a 5400rpm, aunque se puede usar uno de 7200rpm, no es recomendable, ya que genera mucho mas calor al girar mas rápido y la velocidad de lectura no se notará mucho. Respecto a la capacidad, a vuestro gusto... 120GB, 200GB, 250GB... ( limite sin confirmar: 750GB ) Otro factor a tener en cuenta es la memoria caché, una memoria intermedia que agiliza la transferencia de información. El disco duro original trabaja con 8MB de caché, podéis utilizar uno de 16MB aunque hay gente que no los recomienda ( ignoro la causa ). También es posible usar discos de estado solido SSD siempre y cuando siga siendo de 2.5 pulgadas y SATA.
También necesitaremos un destornillador de estrella.
Un apunte: Para atornillar, se gira el destornillador en el sentido de las agujas del reloj, se desatornilla en el sentido contrario a las agujas del reloj.(A más de uno le puede resultar útil)
Ahora que ya tenemos nuestro material, comencemos:
Procedimiento
- (Opcional) Comenzaremos haciendo un back-up de nuestros datos para no perder información importante. Para ello nos vamos a Opciones, Información del sistema, Copia de seguridad.
Una vez que ya tenemos a salvo todos nuestros datos, podemos proceder a cambiar el disco duro. Lo primero de todo y mas importante, apagar la consola y desconectarla de la corriente eléctrica. El disco se encuentra detrás de la tapita que hay en el lado izquierdo de la consola si la posicionamos tumbada.
Para acceder al disco, retiramos esta tapa ( tranquilos no perderemos la garantía ) y nos encontramos algo como lo siguiente:
Ahora desatornillamos el tornillo de color azul para poder sacar el disco duro. Ahora, haciendo uso del pequeño hierro, desenganchamos el disco, tirando del él hacia los USB ( si nos fijamos en la foto, hacia la derecha ) y posteriormente lo extraemos:
Una vez fuera el disco, quitamos los dos tornillos que sujetan la chapita al disco.
Ahora solo hace falta realizar el proceso inverso con el nuevo disco, recordemos:
- Colocamos la chapita con los dos tornillos grises.
- Introducimos el disco con los conectores hacia la izquierda.
- Empujamos el disco hacia la izquierda para conectarlo
- Colocamos el tornillo azul.
- Cerramos la tapita
Ahora enciende la consola y deja que el sistema formatee el nuevo disco. Luego utiliza la utilidad de respaldo de la consola para volver a utilizar la copia de seguridad que habíamos obtenido al principio del proceso.
Como apunte final, este proceso está permitido por sony, y en el libro de instrucciones de la consola explica perfectamente como sustituir el disco duro de la consola.
 y luego sobre la opción "Agregar a lista de reproducción". Seleccionáis la lista de reproducción que acabamos de crear KONAMI_PES. Este paso lo hacéis con todas las canciones que queráis.
y luego sobre la opción "Agregar a lista de reproducción". Seleccionáis la lista de reproducción que acabamos de crear KONAMI_PES. Este paso lo hacéis con todas las canciones que queráis.